一把钳子,几种颜色
今天下午@惊奇影像老师的题材是:钳子。内容本身比较简单,所以玩一个色彩与质感的对比。
我们用了一罐红色自喷漆将一把普普通通的钳子喷成了红色,然后顺便又喷了一块背景板。这儿不得不说一下,严谨的商业摄影师必然是奢侈的,本来我觉得背景随便延一下就行,但惊奇老师硬是喷了那么大一块。油漆也是钱啊T_T
我们首先在纯色背景下拍摄了一张底图:
然后用白纸反轮廓拍了一张高光细节:
接着用昨天剩下的玉米粉洒满了整个钳子和背景板:
实际上我们还从左下角裸打了一个侧光拍摄了素材,不过原片已经被我做了高反差保留,所以就没办法展示了。这个素材的主要用途是让背景玉米粉的凹凸感变得更加可控,只需简单调整图层的不透明度就可以。高不透明度明度增强凹凸感,低不透明度降低凹凸感。
文件到手之后,首先把高光图层置于背景图层上方,混合模式设置为变亮,按住Alt键单击添加图层蒙版按钮添加黑色的图层蒙版,然后用白色画笔把高光那个部分单独擦出来。实际上如果正常拍摄的话,本来直接把白纸遮掉就OK了。但因为现场直播的需要,惊奇老师在拍摄轮廓光素材时人站在了一边,所以对纸面的反光也造成了一些影响。
接下来两个图层主要被用来修复背景和钳子上的细节划痕。修到一半我发现钳子左边明显问题要比右边大。那么既然要把玉米粉的部分盖上去,就盖左边好了,然后我就放弃了左边剩下来的问题。
画面背景略有一些不均匀,人像磨皮用的高低频实际上最初就是为了处理这种问题而诞生的。当然我比较懒,没有高低频,直接使用了IHP——反向高反差保留。Ctrl+Shift+Alt+E将所有当前图层盖印为一个新图层,执行“滤镜>其它>高反差保留”命令,半径设置为150。Ctrl+I反向颜色,将图层混合模式设置为叠加。接着,按住Alt键单击添加蒙版按钮添加黑色蒙版,用白色擦出存在色彩不均匀的区域。
左边是已经放弃治疗的区域,刚好可以和右边做一个对比。
这样基底层就处理好了,接着我们把半边的玉米粉给撒上去:)
把图层放上去,基本层和质感控制层放在一起做个图层蒙版。没用啥特别的工具,就是矩形选框工具拉了半边而已。
接着选择画笔工具,我按照如下选项设置画笔,打算用最简单的办法把边缘玉米粉的质感做出来。这个数值是靠经验估的,总体思路就是让画笔的尺寸、角度、圆度都有比较大的变化,模拟出玉米粉的分布状态。
按住Shift键,从上到下画一条直线。结果发现,刚才的设置值完全估错了,画出来的效果并不理想。
不过这并不算什么大问题,Ctrl+T变换蒙版。直接把蒙版收窄,那些比较大的边缘起伏也就自然变小了。
果然效果很不错。
然后再来一个卑劣的小技巧:把钳子对应那个部分的蒙版框出来,再Ctrl+T,略往外拉出来一丢丢,造成层次上的错觉。实际上即便是真实拍摄,这点儿小偏差也不应该存在;但反而就是这么一丁点儿不合逻辑的假误差,会让观众觉得画面更加真实。
可以往前翻一下对比调整效果:
接着给整个图层组添加一个大多数人都知道,但一定非常鄙视的图层效果:斜面和浮雕。其实用来简简单单做个这样的小起伏效果非常理想。
既然斜面和浮雕都做了,加个阴影也就不算大事儿了对吧。
这样一来我们就完成了题图中照片的调整。
不过惊奇影像老师接着又提出了一个新的想法,我们能不能试试看撞色?就像下面这个样子:
直接调整色相?当然不行了,调过的都知道,瞬间层次、细节全无。
为什么会这样呢?看看红、绿两个不同通道的信息量就明白了。
所以我们添加一个通道混合器命令手动指定照片的明度混合,删掉完全没有细节的红色通道,这样一来画面细节就出现了。所以调整实际上就两部,先通道混合器,然后再修改色相。
不过到了2017年,最时髦的方法当然是用LUT文件解决了:)我个人觉得这么做层次感要更漂亮一些。
昨天晚上在评论区@路尧的提示下,觉得这个很适合来一发初号机配色,于是往后面续点狗尾,展示一下LUT调色的便捷。
首先照一张初号机的参考照片和画面叠在一起。
把文件导入到3D Lut Creator,可以看到颜色主要分布在橙色、绿色、蓝色、紫色四个方向上。较强的橙色和蓝色当然是我们原片的了,较弱的紫色和绿色是参考片中的。
把原片的橙色轴拖到绿色上,蓝色轴拖到紫色上,初号机配色GET!
最后,使用通道混合器命令从原片中合一张细节出来。
然后用色阶对左右蒙版的透过性做一下控制,在色彩和影调之间找到平衡。
大功告成:)
好了,这篇教程就到这儿,谢谢大家观看。
如果有兴趣自己动手试试的人多,稍后我会把素材原片放上来。
始发于知乎专栏:黄一凯
和秋凉一起学摄影|在Lightroom CC / Lightroom 6中合成全景照片[转载]
全景合成是Lightroom CC与Lightroom 6升级的另一个重要卖点之一。在之前版本的Lightroom中,你无法直接合成全景照片。一般来说,你会使用Photoshop来完成全景合成。很多第三方软件都有这一功能,因为面对非常宽阔的风景许多人会不由自主想到全景,尽管这未见得非常必要。现在,Lightroom CC和Lightroom 6能够直接为你提供了全景合成功能。Lightroom的全景合成功能与Photoshop非常类似,我猜测采用了相同或者相似的引擎。所不同的是,Lightroom CC和Lightroom 6的选项更简单,更易用。在这集视频中,我为你演示了如何使用Lightroom CC和Lightroom 6的全景合成命令来实现全景照片的合成。
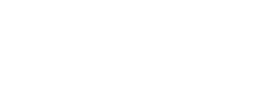
![后期:基础Photoshop入门到精通#05[分享]](https://tpway.com/wp-content/uploads/2015/03/20141231231346_196-534x400.jpg)
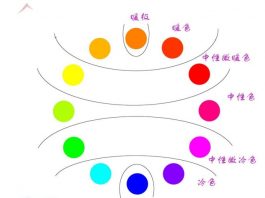

![精品商业环境人像调色后期教程|下[中文字幕]](https://tpway.com/wp-content/uploads/2015/03/Dark-Dramatic-2-265x198.jpg)
![后期光线的魅力#13:调整,调整,再调整[中文字幕]](https://tpway.com/wp-content/uploads/2015/03/20132227271711356942-324x235.jpg)
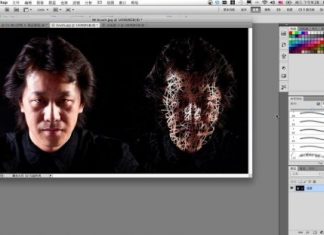

![后期:基础Photoshop入门到精通#06[分享]](https://tpway.com/wp-content/uploads/2015/03/20141231231548_824-324x235.jpg)

